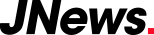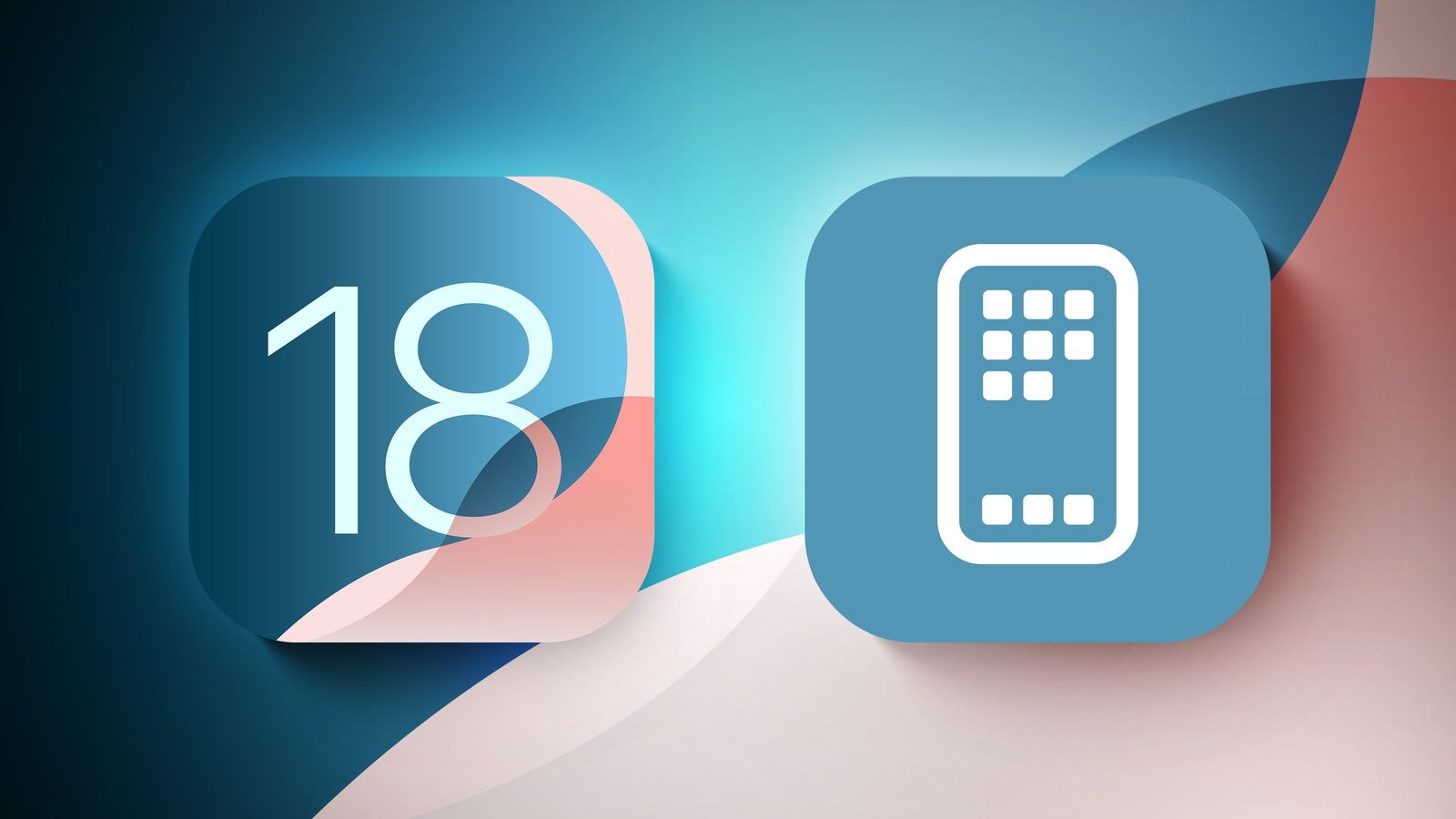 Apple, iOS 18 güncellemesi ile iPhone’ların ana ekranı ve kilit ekranında daha fazla özelleştirme ve kişiselleştirmeye izin veriyor. Simgeleri istediğiniz yere koyabiliyor, boyutlarını ve renklerini değiştirebiliyor, daha da önemlisi istediğiniz uygulamaları gizleyebiliyorsunuz. Kilit ekranındaki kısayollları değiştirme şansına da sahipsiniz. İşte iOS 18 ile iPhone ana ekranına ve kilit ekranına gelen yeni özellikler:
Apple, iOS 18 güncellemesi ile iPhone’ların ana ekranı ve kilit ekranında daha fazla özelleştirme ve kişiselleştirmeye izin veriyor. Simgeleri istediğiniz yere koyabiliyor, boyutlarını ve renklerini değiştirebiliyor, daha da önemlisi istediğiniz uygulamaları gizleyebiliyorsunuz. Kilit ekranındaki kısayollları değiştirme şansına da sahipsiniz. İşte iOS 18 ile iPhone ana ekranına ve kilit ekranına gelen yeni özellikler:
iOS 18 simgeleri yeniden düzenleme 📱
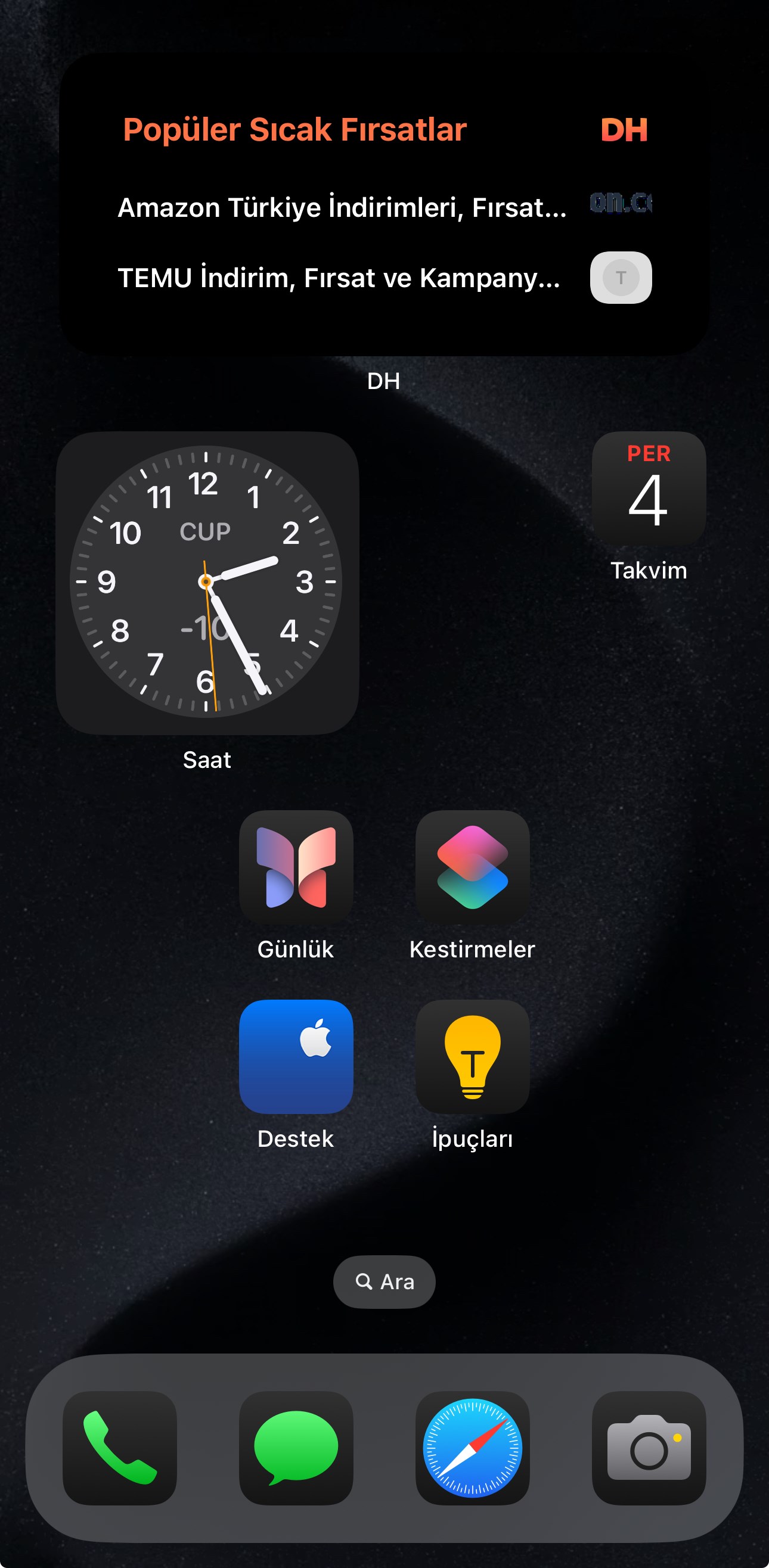 iOS 18 ile ana ekranınız ve uygulama sayfalarınızdaki uygulama simgelerini ve araç takımlarını (widget’ları) aralarında boşluk olacak şekilde yeniden düzenleyebiliyorsunuz. iOS 17’de ana ekranınıza yeni bir uygulama eklediğinizde uygulama otomatik olarak ilk açık bıraktığınız noktaya yerleşiyordu. iOS 18’de uygulamayı nereye koyacağınızı seçebiliyorsunuz. Bir sayfanın ortasına tek bir uygulama yerleştirebilir, üstte bir dizi uygulama ve altta bir dizi uygulama bulundurabilir, bir uygulama sütunu oluşturabilir ve daha fazlasını yapabilirsiniz. Uygulama simgelerini düzenleme önceki iOS sürümler kadar sınırlayıcı olmasa da yine de görünmeyen, belli bir düzen var.
iOS 18 ile ana ekranınız ve uygulama sayfalarınızdaki uygulama simgelerini ve araç takımlarını (widget’ları) aralarında boşluk olacak şekilde yeniden düzenleyebiliyorsunuz. iOS 17’de ana ekranınıza yeni bir uygulama eklediğinizde uygulama otomatik olarak ilk açık bıraktığınız noktaya yerleşiyordu. iOS 18’de uygulamayı nereye koyacağınızı seçebiliyorsunuz. Bir sayfanın ortasına tek bir uygulama yerleştirebilir, üstte bir dizi uygulama ve altta bir dizi uygulama bulundurabilir, bir uygulama sütunu oluşturabilir ve daha fazlasını yapabilirsiniz. Uygulama simgelerini düzenleme önceki iOS sürümler kadar sınırlayıcı olmasa da yine de görünmeyen, belli bir düzen var. iOS 18 simge boyutunu büyütme 🔠
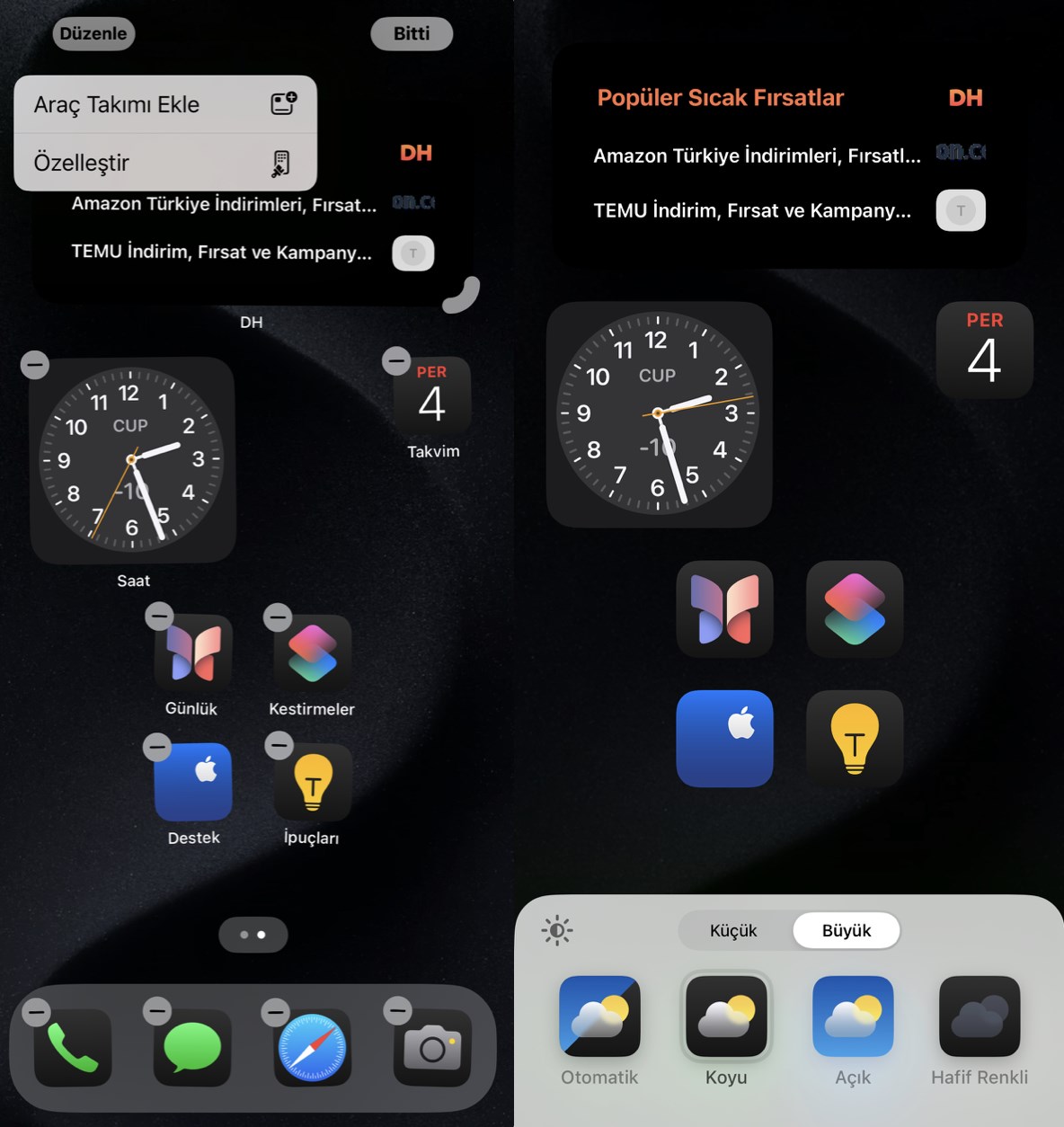 iOS 18’de uygulama adlarını kaldırarak uygulama simgelerinin daha büyük görünmesini sağlayabiliyorsunuz. Ancak, uygulamanın boyutunu değiştirerek ana ekranınızda daha fazla uygulamaya yer açmış olmuyorsunuz; yalnızca uygulamanın adı kaldırılıyor. Daha büyük simgelerle, her birinde dört simge bulunan en fazla altı simge satırı oluşturabiliyorsunuz. iOS 18’de uygulama simgelerini büyütmek için aşağıdaki adımları izleyin:
iOS 18’de uygulama adlarını kaldırarak uygulama simgelerinin daha büyük görünmesini sağlayabiliyorsunuz. Ancak, uygulamanın boyutunu değiştirerek ana ekranınızda daha fazla uygulamaya yer açmış olmuyorsunuz; yalnızca uygulamanın adı kaldırılıyor. Daha büyük simgelerle, her birinde dört simge bulunan en fazla altı simge satırı oluşturabiliyorsunuz. iOS 18’de uygulama simgelerini büyütmek için aşağıdaki adımları izleyin: - Ana ekranda uzun basın.
- Düzenle’ye dokunun.
- Özelleştir’e dokunun.
- Uygulama adlarını gizlemek için Büyük’ü seçin.
- Uygulama simgeleri büyük görünecektir.
iOS 18 uygulamaları araç takımına (widget’a) dönüştürme 📲
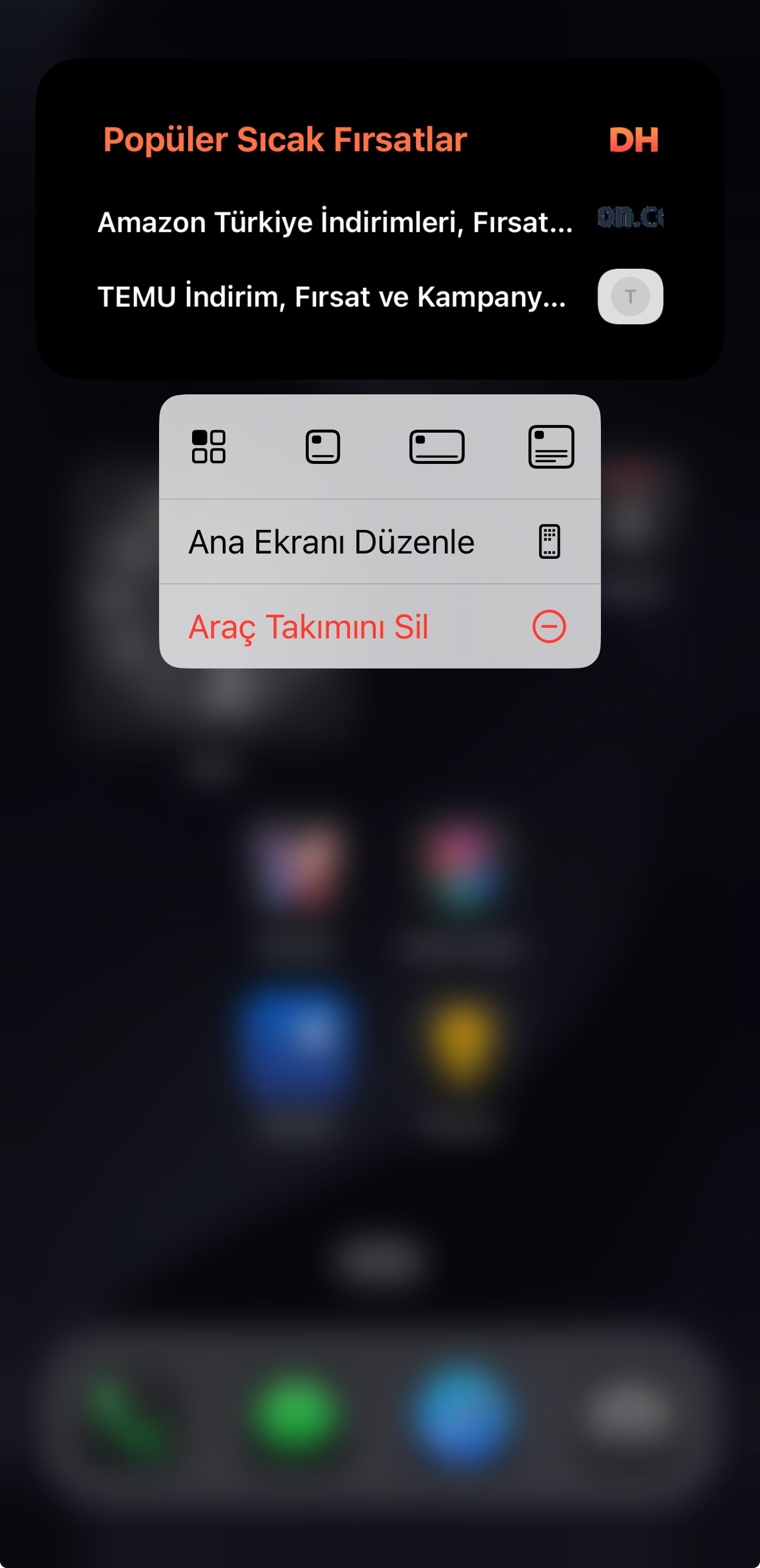 iOS 18’de kişiselleştirme seçeneklerine gitmeden doğrudan ana ekrandan widget’ların boyutunu değiştirebiliyorsunuz. Yalnız araç takımı için kullanılabilir olan minimum ve maksimum boyutla sınırlısınız. Örneğin; Pil widget’ı dört uygulama simgesi boyutunda, iki sıra halinde altı yatay uygulama simgesi veya dört simge genişliğinde ve dört simge yüksekliğinde kare şeklinde ayarlanabiliyor. Ana ekrana widget eklemek için yine uzun basıp düzenleye dokunup ardından “araç takımı ekle” seçeneğini seçiyorsunuz. Bir uygulamanın widget’ı varsa, widget seçeneklerini görmek için simgesine uzun basabilir; uygulama simgesini widget’a dönüştürebilirsiniz. iOS 18’de uygulamaları widget’a dönüştürmek için şu adımları izleyin:
iOS 18’de kişiselleştirme seçeneklerine gitmeden doğrudan ana ekrandan widget’ların boyutunu değiştirebiliyorsunuz. Yalnız araç takımı için kullanılabilir olan minimum ve maksimum boyutla sınırlısınız. Örneğin; Pil widget’ı dört uygulama simgesi boyutunda, iki sıra halinde altı yatay uygulama simgesi veya dört simge genişliğinde ve dört simge yüksekliğinde kare şeklinde ayarlanabiliyor. Ana ekrana widget eklemek için yine uzun basıp düzenleye dokunup ardından “araç takımı ekle” seçeneğini seçiyorsunuz. Bir uygulamanın widget’ı varsa, widget seçeneklerini görmek için simgesine uzun basabilir; uygulama simgesini widget’a dönüştürebilirsiniz. iOS 18’de uygulamaları widget’a dönüştürmek için şu adımları izleyin: - Uygulama simgesine uzun basın.
- Kısayollar arasında kutucukları göreceksiniz.
- Uygulama için kullanılabilir widget’lardan birini seçin.
- Widget’ın boyutunu değiştirmek için buradaki simgeleri kullanın.
iOS 18 koyu mod simgeler ⚫️
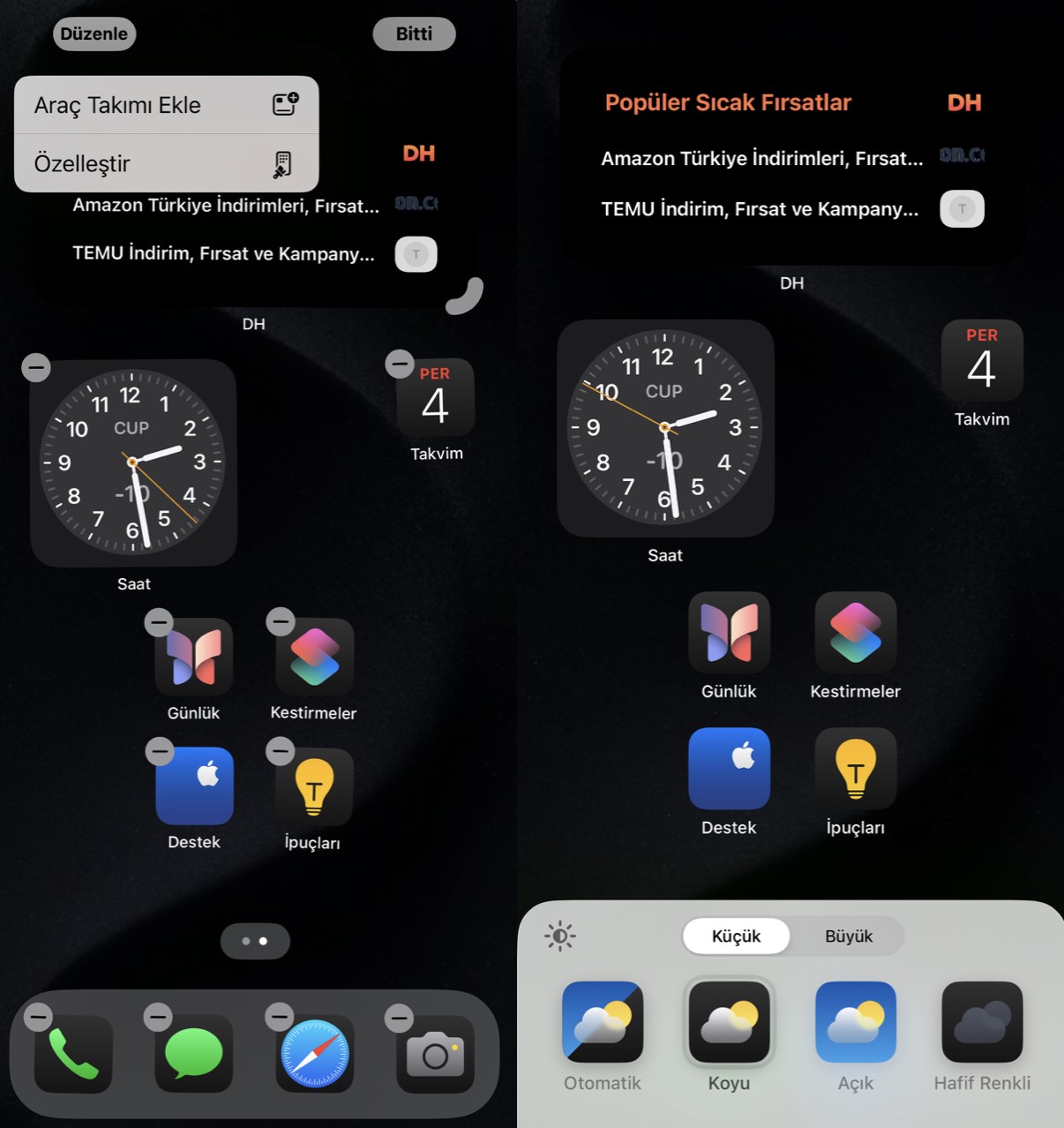 iOS 18’de Apple’ın uygulamaları hem açık hem de koyu renk seçeneğiyle geliyor. Bu, koyu mod açıkken simgelerin rengini değiştirmenize olanak tanıyor. Koyu simgeler, beyaz veya renkli arka plan yerine siyah arka plana sahip. Telefonu koyu moda aldığınızda simgeler de buna uyum sağlıyor. Koyu simgeleri, karanlık moddan bağımsız kullanabiliyorsunuz; yani, iPhone’u açık modda kullanırken uygulama simgelerinin koyu görünmesini sağlayabiliyorsunuz. Simgelerin iPhone’un açık veya koyu modda olmasına bağlı olarak otomatik olarak değişmesini de sağlayabiliyorsunuz. iOS 18’de uygulama simgelerini koyu yapmak için şu adımları takip edin:
iOS 18’de Apple’ın uygulamaları hem açık hem de koyu renk seçeneğiyle geliyor. Bu, koyu mod açıkken simgelerin rengini değiştirmenize olanak tanıyor. Koyu simgeler, beyaz veya renkli arka plan yerine siyah arka plana sahip. Telefonu koyu moda aldığınızda simgeler de buna uyum sağlıyor. Koyu simgeleri, karanlık moddan bağımsız kullanabiliyorsunuz; yani, iPhone’u açık modda kullanırken uygulama simgelerinin koyu görünmesini sağlayabiliyorsunuz. Simgelerin iPhone’un açık veya koyu modda olmasına bağlı olarak otomatik olarak değişmesini de sağlayabiliyorsunuz. iOS 18’de uygulama simgelerini koyu yapmak için şu adımları takip edin: - Ana ekranda uzun basın.
- Düzenle’ye dokunun.
- Özelleştir’e dokunun.
- Otomatik, Koyu veya Açık seçeneğini seçin.
iOS 18 uygulama simgelerini renklendirme 🎨
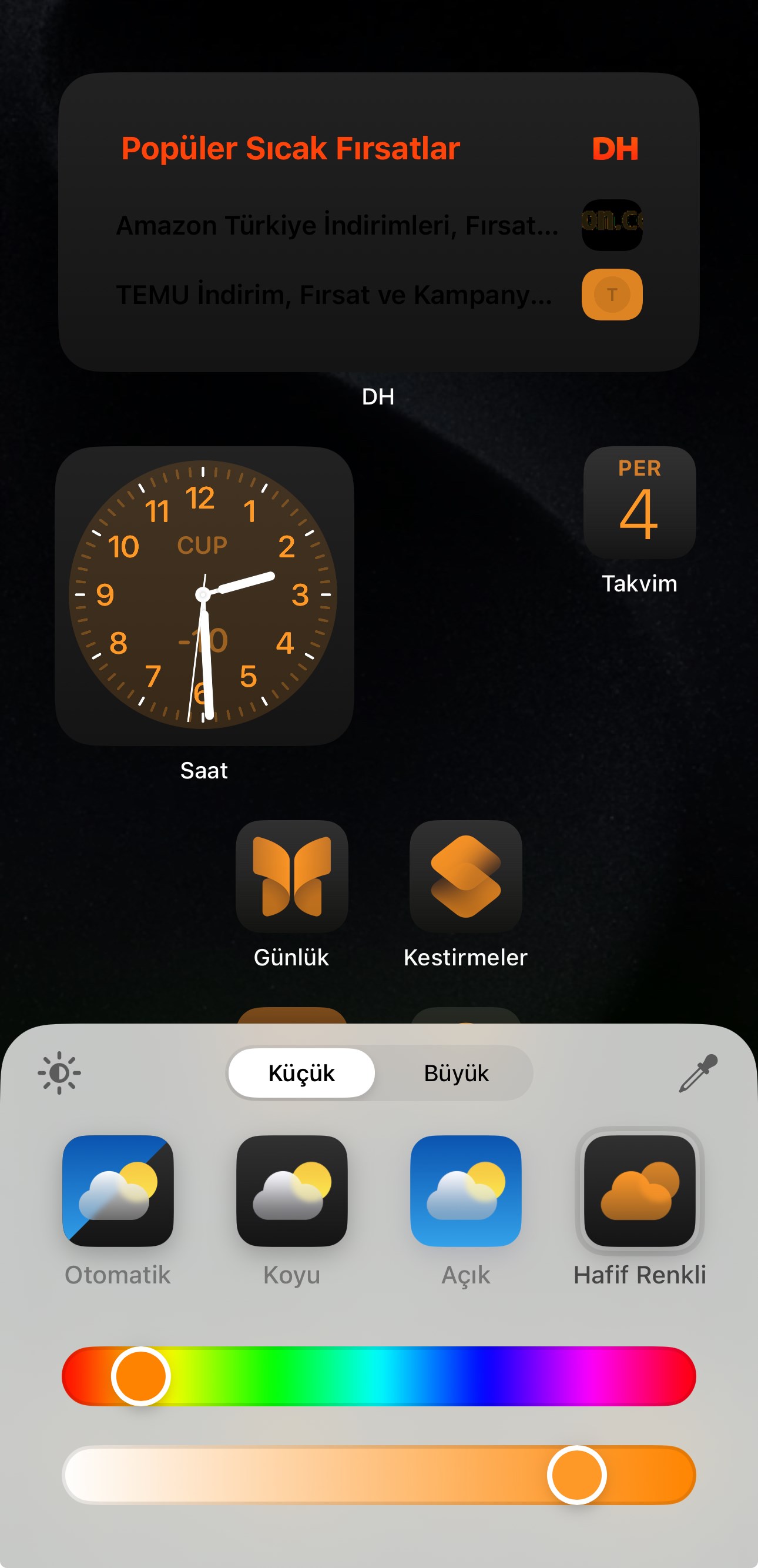 iOS 18 ile uygulama simgelerini renklendirebiliyorsunuz. Apple, uygulamaları kategorize ederek ayrı ayrı veya tek tek renklendirmenize izin vermiyor, tüm simgeleri duvar kağıdınıza uyacak şekilde aynı tonda renklendirebiliyorsunuz. Hazır renklerden birini alabildiğiniz gibi duvar kağıdınızın bir yerine dokunarak seçeceğiniz özel bir renkle de simgeleri boyayabiliyorsunuz. Farklı uygulama sayfaları için farklı renk tonları kullanamadığınızı da belirtelim. Renklendirme, uygulama sayfalarınızı ve ana ekranınızı değil aynı zamanda uygulama arşivini de etkiliyor. iOS 18’de uygulama simgelerini renklendirmek için yapmanız gerekenler:
iOS 18 ile uygulama simgelerini renklendirebiliyorsunuz. Apple, uygulamaları kategorize ederek ayrı ayrı veya tek tek renklendirmenize izin vermiyor, tüm simgeleri duvar kağıdınıza uyacak şekilde aynı tonda renklendirebiliyorsunuz. Hazır renklerden birini alabildiğiniz gibi duvar kağıdınızın bir yerine dokunarak seçeceğiniz özel bir renkle de simgeleri boyayabiliyorsunuz. Farklı uygulama sayfaları için farklı renk tonları kullanamadığınızı da belirtelim. Renklendirme, uygulama sayfalarınızı ve ana ekranınızı değil aynı zamanda uygulama arşivini de etkiliyor. iOS 18’de uygulama simgelerini renklendirmek için yapmanız gerekenler: - Ana ekrana uzun basın.
- Düzenle’ye dokunun.
- Özelleştir’e dokunun.
- Hafif Renkli’i seçin.
- Kaydırıcıyla beğendiğiniz rengi ayarlayın.
- Açık veya koyuyu seçerek standart simge renklerine dönebilirsiniz.
iOS 18 uygulamaları gizleme ve kilitleme 🔐
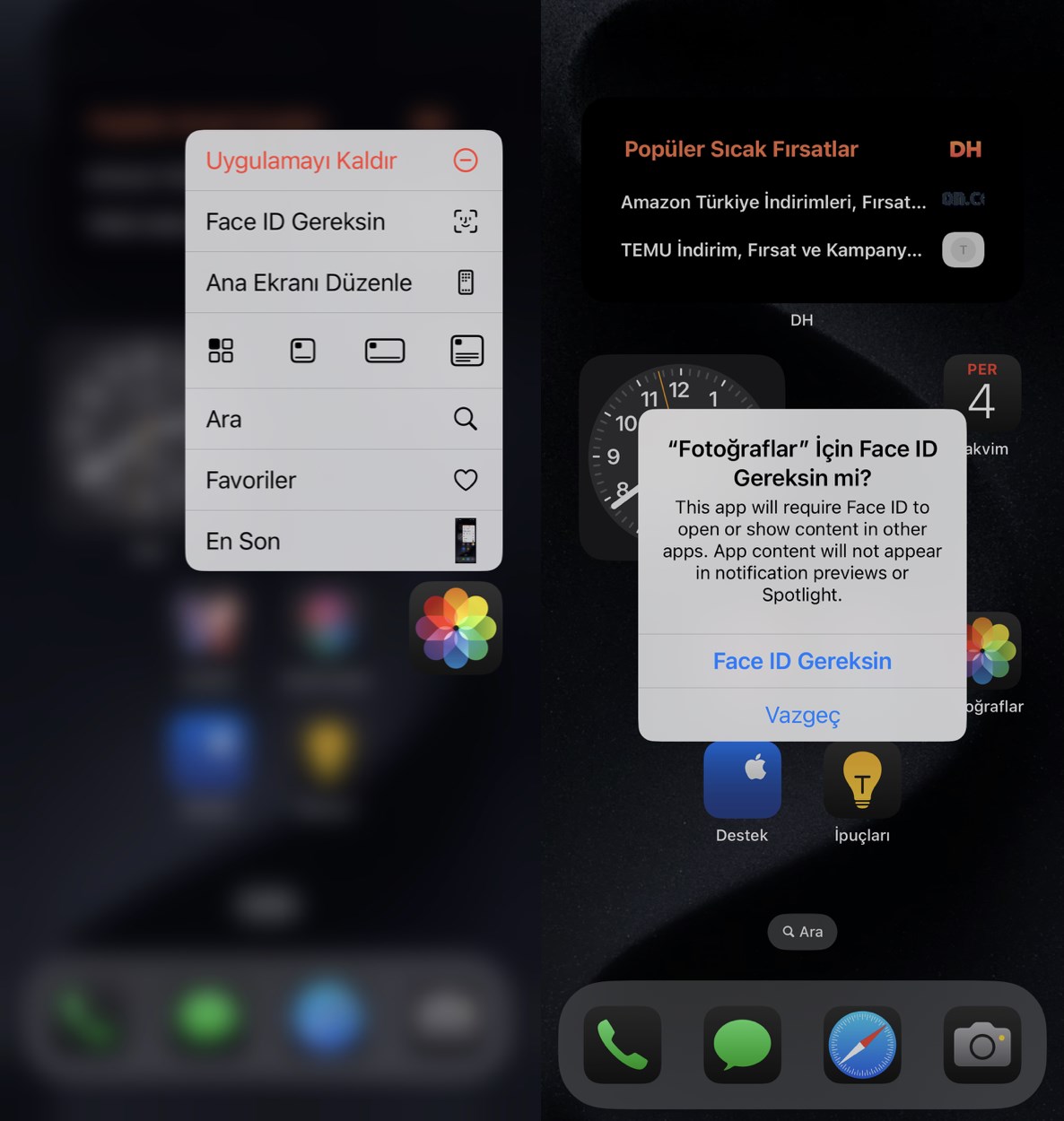 iOS 18, uygulamaları kilitleme (açılışa şifre koyma) ve uygulama gizleme imkanı veriyor. Kilitli bir uygulamanın açılması için Face ID veya Touch ID taraması gerekiyor. Bu nedenle iPhone’u birine kilidi açılmış şekilde bile verseniz uygulamaları açma şansı olmuyor. Bir uygulamaya gizlediğinizde ise yalnızca uygulama arşivindeki gizli klasörden erişilebiliyor. Bu klasöre kimlik doğrulamayla erişilebiliyor. kilitlenen ve gizlenen uygulamalar aramalarda çıkmıyor, kimlik doğrulama adımı olmadan Siri de erişemiyor, gelen bildirimler ve uyarılar devre dışı bırakılıyor. iOS 18’de uygulama kilitleme ve gizleme adımları:
iOS 18, uygulamaları kilitleme (açılışa şifre koyma) ve uygulama gizleme imkanı veriyor. Kilitli bir uygulamanın açılması için Face ID veya Touch ID taraması gerekiyor. Bu nedenle iPhone’u birine kilidi açılmış şekilde bile verseniz uygulamaları açma şansı olmuyor. Bir uygulamaya gizlediğinizde ise yalnızca uygulama arşivindeki gizli klasörden erişilebiliyor. Bu klasöre kimlik doğrulamayla erişilebiliyor. kilitlenen ve gizlenen uygulamalar aramalarda çıkmıyor, kimlik doğrulama adımı olmadan Siri de erişemiyor, gelen bildirimler ve uyarılar devre dışı bırakılıyor. iOS 18’de uygulama kilitleme ve gizleme adımları: - Kilitleme veya gizlemek istediğiniz uygulamanın simgesine uzun basın.
- “Face ID Gereksin” seçeneğine dokunun.
- Uygulamayı kilitlemek için tekrar Face ID Gereksin’e dokunun.
- Uygulamayı gizlemek için “Gizle ve Face ID Gereksin” seçeneğini seçin.
- Face ID/Touch ID taramasıyla kimliğinizi doğrulayın.
iOS 18 kilit ekranındaki simgeleri değiştirme 🔦
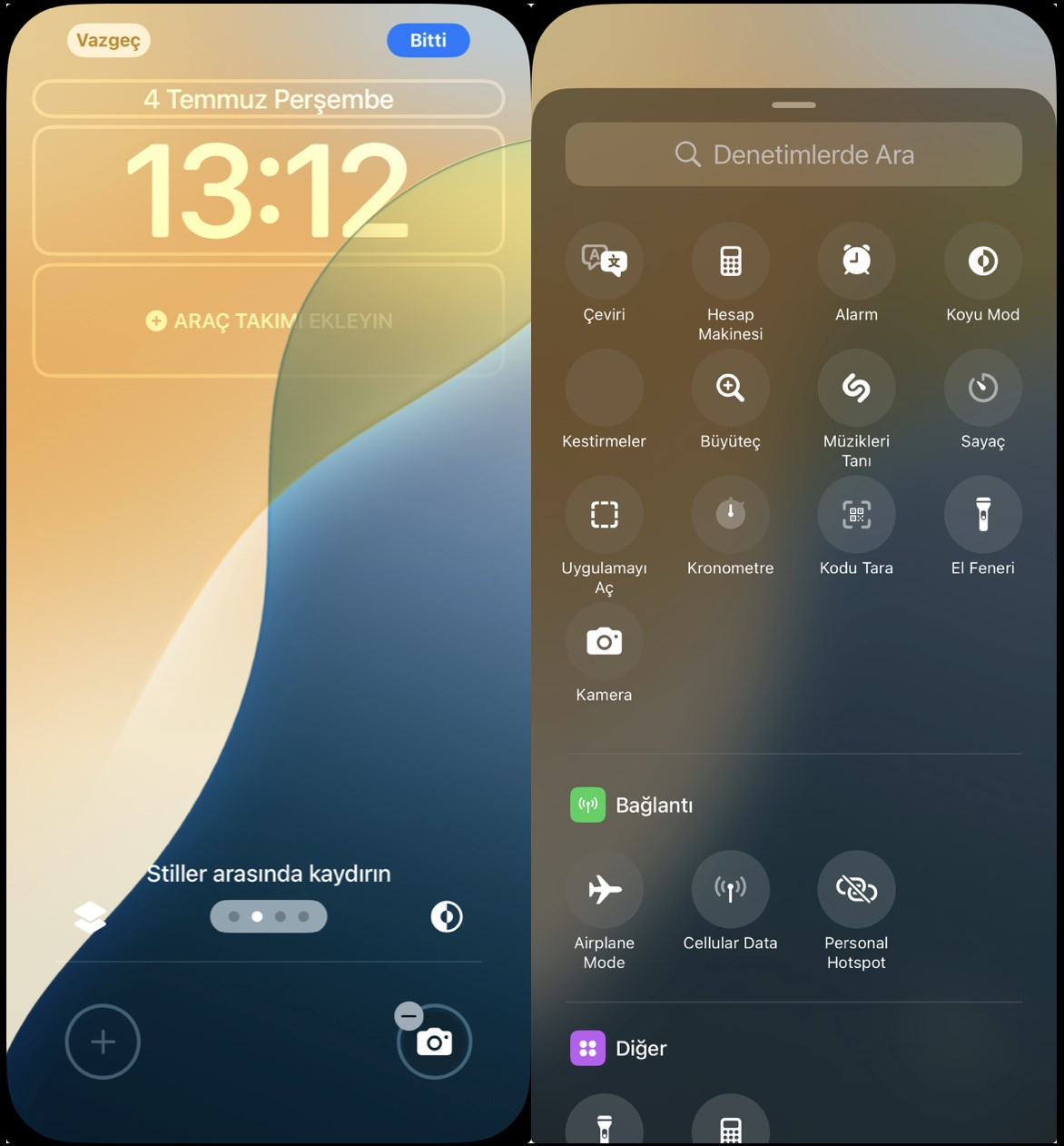 iOS 18 güncellemesiyle kilit ekranında el feneri kaldırma şansına sahipsiniz. iPhone kilit ekranındaki kısayolları (el feneri ve kamera) kestirmeler, koyu mod, uçak modu, uzaktan kumanda, alarm, çeviri ve daha fazlasını içeren Denetim Merkezi’ndeki seçenekleriyle değiştirebiliyorsunuz. Apple, kullanıcı gizliliğini korumak ve hassas verilerin kolayca erişilebilir olmasını önlemek amacıyla kilit ekranından bir uygulamaya erişmeden önce kimlik doğrulaması yapmanızı istiyor. iOS 18’de iPhone kilit ekranı kısayollarını değiştirmek adımları:
iOS 18 güncellemesiyle kilit ekranında el feneri kaldırma şansına sahipsiniz. iPhone kilit ekranındaki kısayolları (el feneri ve kamera) kestirmeler, koyu mod, uçak modu, uzaktan kumanda, alarm, çeviri ve daha fazlasını içeren Denetim Merkezi’ndeki seçenekleriyle değiştirebiliyorsunuz. Apple, kullanıcı gizliliğini korumak ve hassas verilerin kolayca erişilebilir olmasını önlemek amacıyla kilit ekranından bir uygulamaya erişmeden önce kimlik doğrulaması yapmanızı istiyor. iOS 18’de iPhone kilit ekranı kısayollarını değiştirmek adımları: - Kilit ekranında uzun basın.
- Özelleştir’e dokunun.
- Kilitli ekrana dokunun.
- El feneri ve kamera kısayolu üzerindeki “-“ simgesine dokunun.
- Artı simgesine dokunun.
- Kilit ekranı kısayolunu istediğiniz bir kontrolle değiştirin.
iOS 18 beta, geliştiriciler için Haziran ayında sunuldu. iOS 18 public beta (herkese açık) sürümü Temmuz ayında yayınlanacak. iOS 18 final sürümü tüm uyumlu iPhone’lara sonbaharda gelecek.
Kaynak: Donanimhaber – https://www.donanimhaber.com/ios-18-iphone-ana-ekrani-ve-kilit-ekranini-ozellestirme–179113