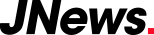Touchpad, dizüstü bilgisayarlarda çoğu kullanıcı için fareye göre çok daha pratik, hızlı kullanım sağlıyor. Ancak, laptopun diğer parçaları gibi dokunmatik yüzeyleri de arızalanabiliyor. Touchpad’in bozulması imleci kontrol etmekten programlarınızda ve web sitelerinde gezinmeye kadar çoğu şeyi artık mouse kullanmadan yapamayacağınız anlamına gelir. Ancak, touchpad çalışmıyorsa çözüm için yapabileceğiniz birkaç şey var.
Touchpad çalışmıyor ne yapabilirim 💻
 Touchpad arızası, Windows 10/11 dizüstü bilgisayarlarda ve MacBook’larda rastlanılan sorunlardan biridir. Touchpad dokunmatik yüzeyde sorun olduğunda fare imleci tutarsız ve düzensiz tepki verir ya da hiç tepki vermez. İşletim sisteminin donması, trackpad ayarının devre dışı bırakılmış olması, güncel olmayan sürücüler, dokunmatik yüzeydeki kir ve tozlar, touchpad sorunu yaşamanıza neden olabilir. Peki, touchpad sorunu nasıl düzeltilir? İşte touchpad çalışmıyorsa yapmanız gerekenler:
Touchpad arızası, Windows 10/11 dizüstü bilgisayarlarda ve MacBook’larda rastlanılan sorunlardan biridir. Touchpad dokunmatik yüzeyde sorun olduğunda fare imleci tutarsız ve düzensiz tepki verir ya da hiç tepki vermez. İşletim sisteminin donması, trackpad ayarının devre dışı bırakılmış olması, güncel olmayan sürücüler, dokunmatik yüzeydeki kir ve tozlar, touchpad sorunu yaşamanıza neden olabilir. Peki, touchpad sorunu nasıl düzeltilir? İşte touchpad çalışmıyorsa yapmanız gerekenler: 1️⃣ Touchpad sürücülerini güncelleyin
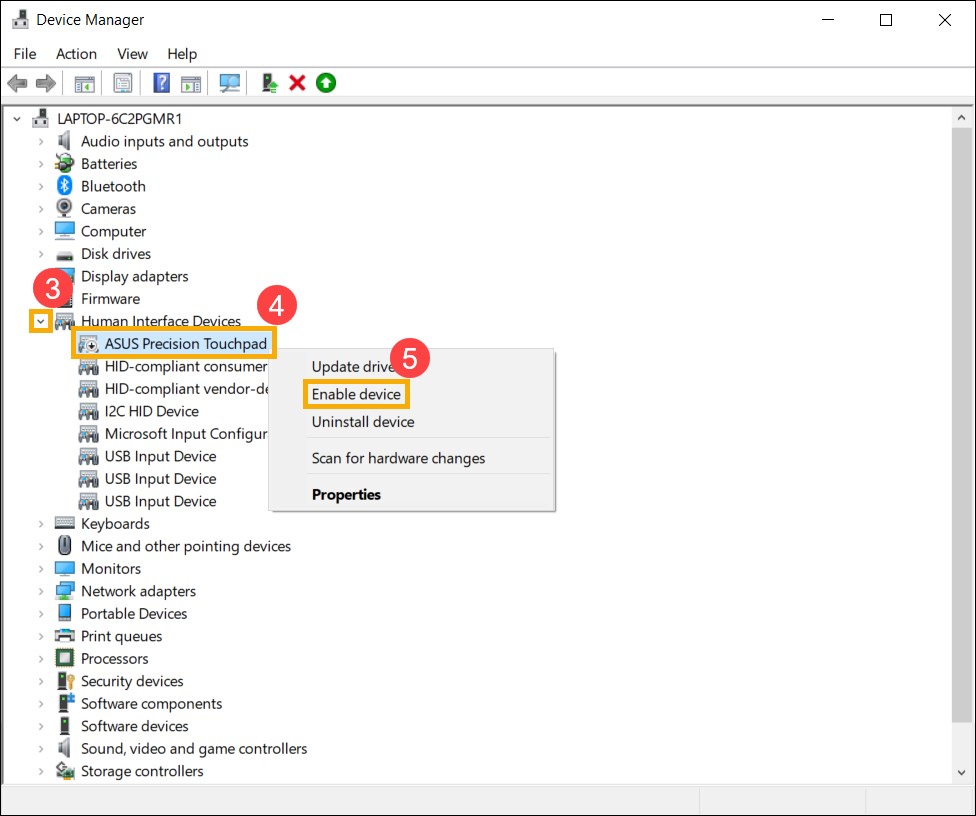 Touchpad çalışmıyorsa bu eksik veya güncel olmayan bir sürücüden kaynaklanıyor olabilir. Dokunmatik yüzey sürücülerini güncelleştirmek veya yeniden yüklemek sorunu çözmeye yardımcı olabilir. Bunun için, Aygıt Yöneticisi’ni açın ve Fare ve diğer işaret aygıtları altında dokunmatik yüzey cihazlarını bulun. Güncelleştirmek istediğiniz cihaza sağ tıklayıp “Sürücüyü Güncelleştir”i seçin. Touchpad sürücülerini yeniden yüklemek içinse, Cihaz Yöneticisi’ni açın, cihaz adına sağ tıklayıp “Cihazı kaldır”ı seçin. Bilgisayarı yeniden başlattığınızda Windows gerekli sürücüleri yükleyecektir.
Touchpad çalışmıyorsa bu eksik veya güncel olmayan bir sürücüden kaynaklanıyor olabilir. Dokunmatik yüzey sürücülerini güncelleştirmek veya yeniden yüklemek sorunu çözmeye yardımcı olabilir. Bunun için, Aygıt Yöneticisi’ni açın ve Fare ve diğer işaret aygıtları altında dokunmatik yüzey cihazlarını bulun. Güncelleştirmek istediğiniz cihaza sağ tıklayıp “Sürücüyü Güncelleştir”i seçin. Touchpad sürücülerini yeniden yüklemek içinse, Cihaz Yöneticisi’ni açın, cihaz adına sağ tıklayıp “Cihazı kaldır”ı seçin. Bilgisayarı yeniden başlattığınızda Windows gerekli sürücüleri yükleyecektir. 2️⃣ Klavyedeki touchpad tuşunu kontrol edin
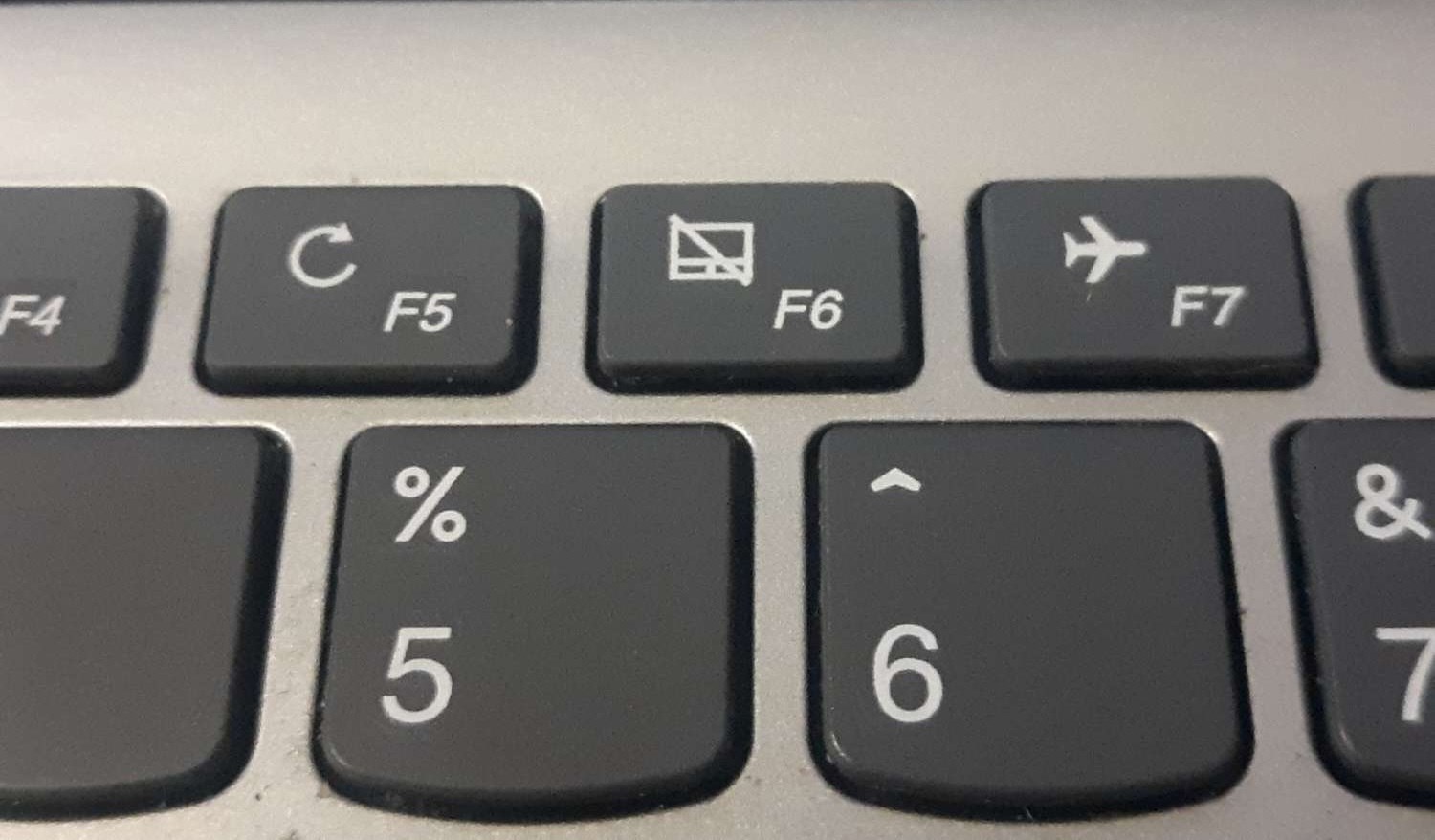 Laptop dokunmatik yüzeyi çalışmıyorsa klavyeden tuşun devre dışı bırakılıp bırakılmadığına bakılmalıdır. Çoğu dizüstü bilgisayarda özel işlemler gerçekleştirmek için Fn tuşu bulunur. Bilgisayardaki tuş kombinasyonlarından biri dokunmatik yüzeyi devre dışı bırakmak içindir. Farkında olmadan touchpad tuşuna basıp dokunmatik yüzeyi kapatmış olabilirsiniz.
Laptop dokunmatik yüzeyi çalışmıyorsa klavyeden tuşun devre dışı bırakılıp bırakılmadığına bakılmalıdır. Çoğu dizüstü bilgisayarda özel işlemler gerçekleştirmek için Fn tuşu bulunur. Bilgisayardaki tuş kombinasyonlarından biri dokunmatik yüzeyi devre dışı bırakmak içindir. Farkında olmadan touchpad tuşuna basıp dokunmatik yüzeyi kapatmış olabilirsiniz. Touchpad hangi tuşla açılır?
- Lenovo laptoplarda: F6 / F8 veya Fn + F6 / F8 / Delete tuşlarına basılır.
- Asus laptoplarda: F6 veya Fn + F6 tuşlarına basılır.
- HP laptoplarda: Fn tuşuna basılı F6 veya F9 tuşuna basılır.
- Acer laptoplarda: Fn tuşuna basılı tutarak F6 veya F7’ye basılır.
3️⃣ Harici cihazların bağlantısını kesin
 Bazı dizüstü bilgisayarların harici mouse bağladığınızda dokunmatik yüzeyi otomatik olarak iptal eden özelliği vardır. Trackpad çalışmıyorsa nedeni bu olabilir. Bunu test etmek için, sistemi kapatın, bağlı tüm temel olmayan aygıtları ve aksesuarları çıkarın, ardından yeniden başlatın. Ayrıca Bluetooth ile bağlı mouse varsa bağlantısını kesin.
Bazı dizüstü bilgisayarların harici mouse bağladığınızda dokunmatik yüzeyi otomatik olarak iptal eden özelliği vardır. Trackpad çalışmıyorsa nedeni bu olabilir. Bunu test etmek için, sistemi kapatın, bağlı tüm temel olmayan aygıtları ve aksesuarları çıkarın, ardından yeniden başlatın. Ayrıca Bluetooth ile bağlı mouse varsa bağlantısını kesin. 4️⃣ Dokunmatik yüzey ayarlarına göz atın
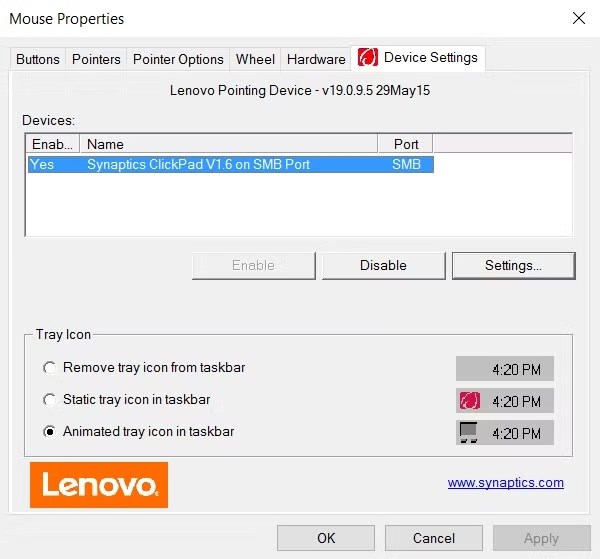 Touchpad sorunu yaşıyorsanız, Windows’taki fare ayarlarını gözden geçirmenizde fayda var. Windows 10’da Ayarlar – Cihazlar – Dokunmatik Yüzey’e gidin. Bu, Windows 11’de Ayarlar – Bluetooth ve cihazlar – Dokunmatik Yüzey altındadır. Burada touchpad kaydırıcısının etkinleştirildiğinden emin olun. Sorununuzu bu menüden çözemediyseniz, Ayarlar – Cihazlar – Fare – Ek fare seçeneklerine tıklayın. Burada Aygıt Ayarları altında touchpad dokunmatik yüzeyin açık olup olmadığına bakın.
Touchpad sorunu yaşıyorsanız, Windows’taki fare ayarlarını gözden geçirmenizde fayda var. Windows 10’da Ayarlar – Cihazlar – Dokunmatik Yüzey’e gidin. Bu, Windows 11’de Ayarlar – Bluetooth ve cihazlar – Dokunmatik Yüzey altındadır. Burada touchpad kaydırıcısının etkinleştirildiğinden emin olun. Sorununuzu bu menüden çözemediyseniz, Ayarlar – Cihazlar – Fare – Ek fare seçeneklerine tıklayın. Burada Aygıt Ayarları altında touchpad dokunmatik yüzeyin açık olup olmadığına bakın. 5️⃣ BIOS’ta touchpad ayarlarını arayın
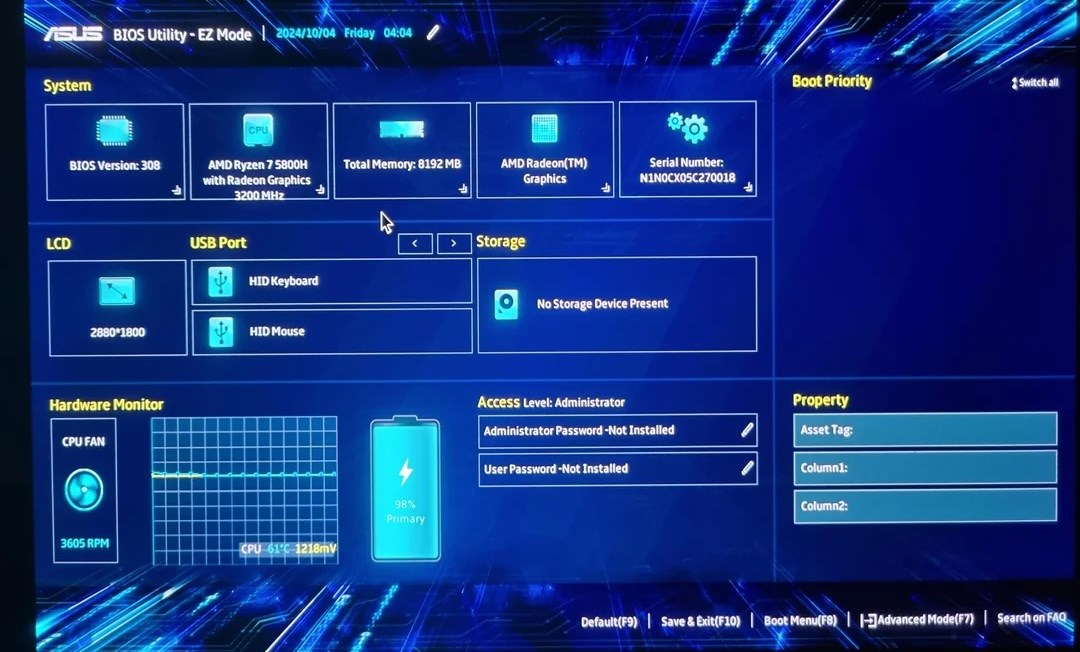 Bilgisayarınızın BIOS’u veya UEFI’si işletim sisteminden bağımsız olarak birçok ayara erişmenizi sağlar. Dokunmatik yüzey, BIOS üzerinden devre dışı bırakılmış olabilir. Bilgisayar açılır açılmaz F2, Del vb. tuşa basarak BIOS’a girin. Gelişmiş başlığı altında Dokunmatik yüzey (Touchpad), İşaret aygıtı vb. arayın. Devre dışı olmadığından emin olun. Devre dışıysa açın ve Windows’un dokunmatik yüzeyi algılamasını bekleyin.
Bilgisayarınızın BIOS’u veya UEFI’si işletim sisteminden bağımsız olarak birçok ayara erişmenizi sağlar. Dokunmatik yüzey, BIOS üzerinden devre dışı bırakılmış olabilir. Bilgisayar açılır açılmaz F2, Del vb. tuşa basarak BIOS’a girin. Gelişmiş başlığı altında Dokunmatik yüzey (Touchpad), İşaret aygıtı vb. arayın. Devre dışı olmadığından emin olun. Devre dışıysa açın ve Windows’un dokunmatik yüzeyi algılamasını bekleyin. 6️⃣ Trackpad’i sıfırlayın (Mac)
 MacBook’ta trackpad çalışmıyorsa ayarları sıfırlamak sorunu çözebilir. Mac’te trackpad’i sıfırlamak için masaüstü menüsüne gelip Git’e tıklayın. Klasöre Git’e tıklayıp “~/Library/Preferences” yazın. com.apple.preference.track.plist ve com.apple.AppleMultitouchTrackpad.plist dosyasını bulup silin. Ek olarak, Apple – Sistem Ayarları – İzleme Dörtgeni’ne gidin. İşaret etme ve tıklama menüsünde “Tıklamak için dokunun” işaretini kaldırın. Kaydırma ve büyütme sekmesine gelin ve Doğal kaydırmayı işaretleyin. Trackpad orijinal ayarlarına dönecektir.
MacBook’ta trackpad çalışmıyorsa ayarları sıfırlamak sorunu çözebilir. Mac’te trackpad’i sıfırlamak için masaüstü menüsüne gelip Git’e tıklayın. Klasöre Git’e tıklayıp “~/Library/Preferences” yazın. com.apple.preference.track.plist ve com.apple.AppleMultitouchTrackpad.plist dosyasını bulup silin. Ek olarak, Apple – Sistem Ayarları – İzleme Dörtgeni’ne gidin. İşaret etme ve tıklama menüsünde “Tıklamak için dokunun” işaretini kaldırın. Kaydırma ve büyütme sekmesine gelin ve Doğal kaydırmayı işaretleyin. Trackpad orijinal ayarlarına dönecektir. Laptoplarda touchpad çalışmaması sıklıkla karşılaşılan bir sorun. Özellikle Lenovo, Asus, Acer, HP ve Casper dizüstü bilgisayarlarda dokunmatik yüzey bozulabiliyor. Sorun donanımsal değilse, yukarıdaki Windows 10/11 laptop ve MacBook’lar için touchpad sorun giderme adımları işe yarayacaktır.
Kaynak: Donanimhaber – https://www.donanimhaber.com/macbook-windows-laptop-touchpad-calismiyor-cozumu–183601